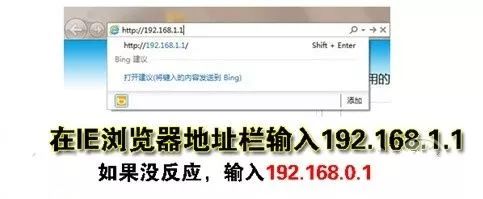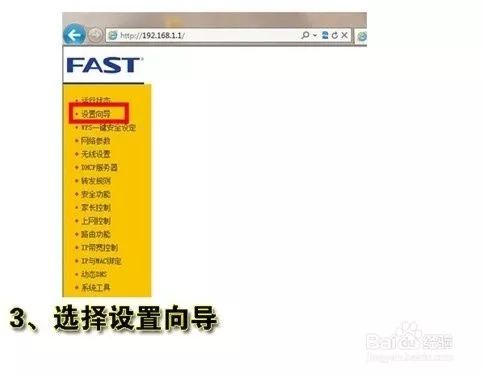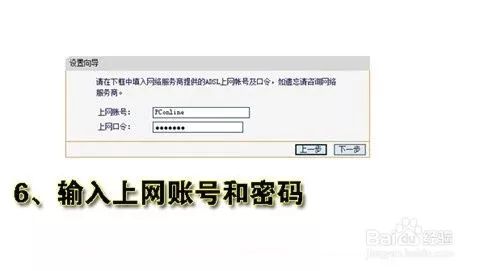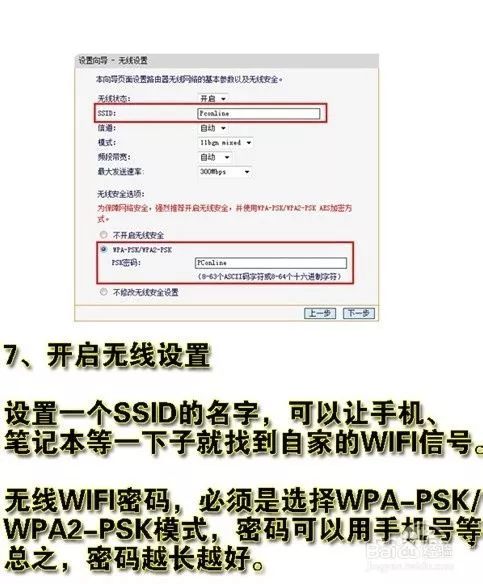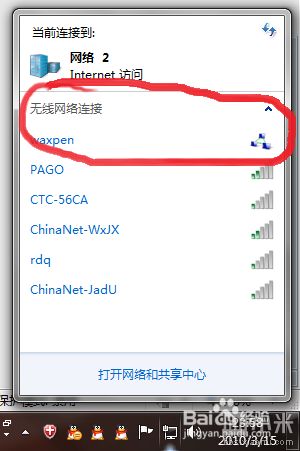|
怎么设置无线路由器wifi,这是许多童鞋疑惑的事情。现在无线设备越来越普遍,尤其是大家的智能手机、平板电脑,已经都具备了WIFI功能,如何设置无线路由器wifi,为自己的手机提供无线网络,下面就以较为普遍的TP Link无线路由器为例跟大家分享一下怎么设置无线路由器。
工具/原料
方法/步骤
注意事项
资料参考,现在有些品牌路由器ID地址有所改变,方法有少许不同,具体牌情况可看理由器里面的说明说。原创无线路由器wifi设置方法,喜欢欢迎分享
点右上角 您的每一次转发都是对我们最大支持 本地热门推存: 1.城步各乡镇群,城步人在外各地同城群,相亲群等,全在这快进来加入吧! 2.特大好消息!城步县所有镇.村的账目公开了,快进来查查你村的账吧! 还没对象?点击进入[城步相亲交友社区]征婚吧 |
文章转载自微信公众号城步同城
本文来自投稿,不代表路由百科立场,如若转载,请注明出处:https://www.qh4321.com/4476.html