路由器安装以及设置WiFi

请结合你的路由器说明书


师弟,在干啥哩?
刚拉了一条网线,在捣鼓着怎么连接呢




那还不简单,关注我们寸金计协,路由器、WiFi设置一学就会
师兄,真的吗?快教教我吧


步骤1:路由器连接线路
将前端上网的宽带线连接到路由器的WAN口,上网电脑连接到路由器的LAN口上。


线路连好后,路由器的WAN口和有线连接电脑的LAN口对应的指示灯都会常亮或闪烁,如果相应端口的指示灯不亮或电脑的网络图标显示红色的叉 
 ,则表明线路连接有问题,请检查确认网线连接牢固或尝试换一根网线。
,则表明线路连接有问题,请检查确认网线连接牢固或尝试换一根网线。
步骤2:设置路由器上网
打开浏览器,清空地址栏并输入路由器(部分较早期的路由器管理地址是192.168.1.1或192.168.0.1,具体看路由器说明书),并在弹出的窗口中设置路由器的登录密码,该密码用于以后管理路由器(登录界面),请妥善保管。如下图:
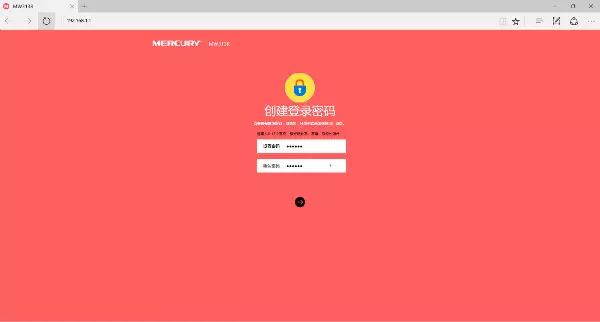
步骤3:上网设置,使用运营商提供的账号密码进行拨号设置
(拉网线的工作人员会告诉我们)
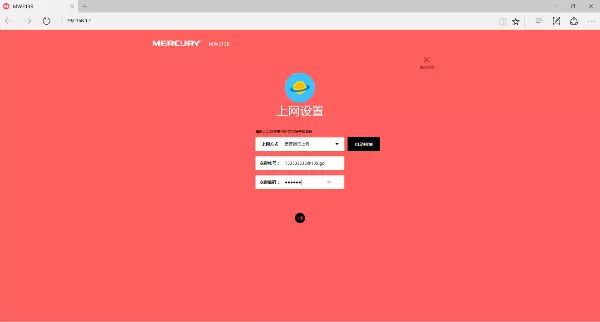
步骤4:根据提示进行wifi设置,设置好wifi密码
(可以取一个狂拽酷炫的WiFi名了~~)
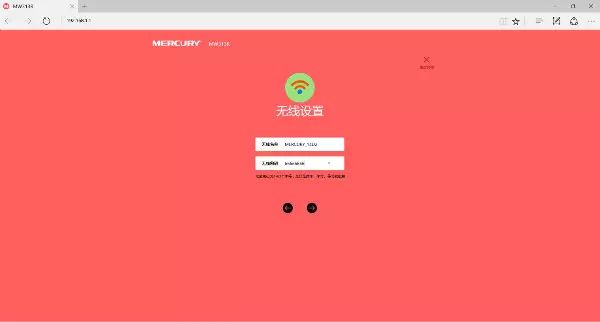
大功告成
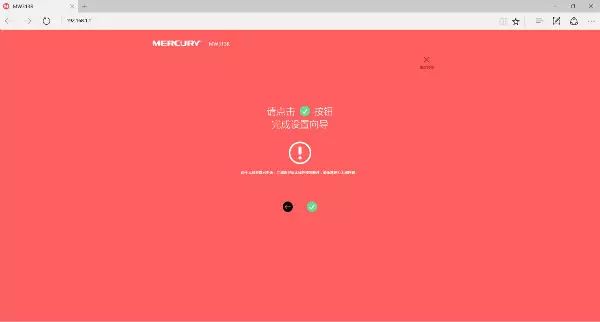
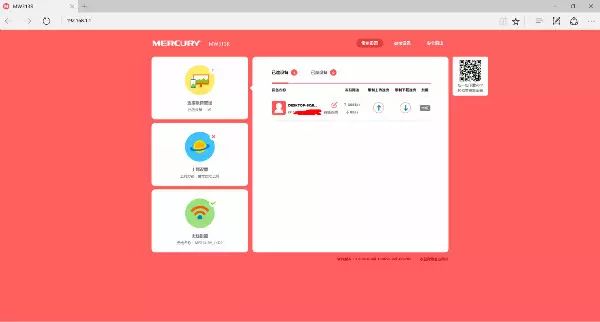
现在的路由器基本都是这样设置的,只是网关(进入路由器的网址)会有所不同,注意看路由器说明书。


谢谢师兄,我听说电信的会不一样,是这样吗?
其实都大同小异,电信加一些步骤就好了,往下看你就知道了


电信路由器设置比移动复杂一些,再上面的线路连接之后还需要以下步骤
1.关闭路由器DHCP功能
在路由器管理界面的找到DHCP的相关选项(部分路由器请自行百度)左 击管理界面左侧的【DHCP服务器】->【DHCP服务】
右侧出现DHCP服务设置界面
选择不启动DHCP服务器的单选框
2.下载客户端
http://enet.10000.gd.cn:10001/qs/index.jsp?wlanacip=61.146.20.254&wlanuserip=10.100.6.135到此页面下载对应系统的客户端。
3、输入宽带账号密码进行登陆
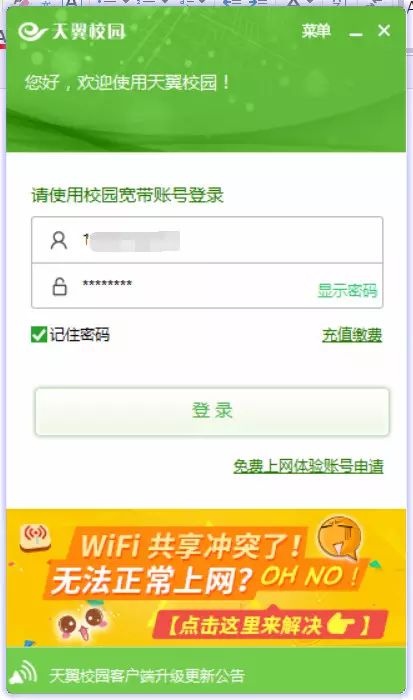
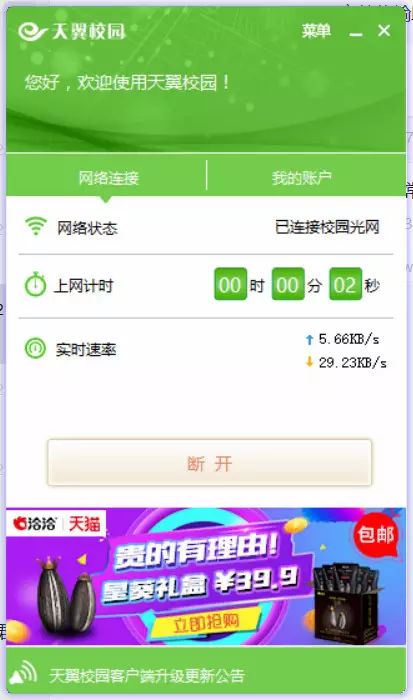
然后就大功告成了,需要注意的是电信的WIFI只能有一个接入点即只能一台手机连上。
关注寸金计协有福利哦!
编辑:家铭
排版:志强
·END·
微信号:cjjsjxh2014

最终解释权归广东海洋大学寸金学院计算机协会所有
文章转载自微信公众号寸金计协
本文来自投稿,不代表路由百科立场,如若转载,请注明出处:https://www.qh4321.com/4113.html

