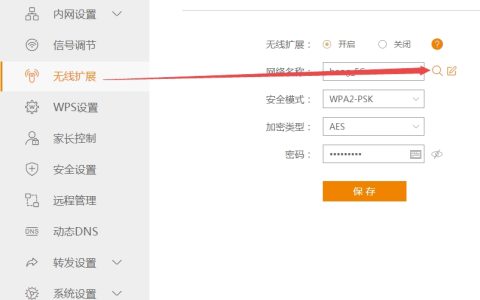假如你没有路由器,或者有台可以上网的笔记本,那么就可以让你手机通过笔记本的WIFI上网哦!下面看看小编讲解手机是怎么通过笔记本一样可以上WIFI无线网的。步骤就是通过笔记本建立一个无线共享,通过建立虚拟WIFI请示让你的手机上网哟;下面试试吧。
下面说说方法和步骤:
在桌面上按Winwdows+X组合键弹出菜单,选择“命令提示符(管理员)”。

然后在DOS窗口中输入“netsh wlan set hostednetwork mode=allow ssid=VWIFI key=VWIFI10086”命令。注意SSID是无线名称,后面的KEY是密码,需要8个字符以上,如果想要更改也只需要将加粗的文字改成你想要的WIFI名称和密码即可。输入无误后按回车键:

提示成功后,我们再输入“netsh wlan start hostednetwork”命令激活之:

我们再右击屏幕右下角的无线图标,选择“打开网络和共享中心”:

在弹出的“网络和共享中心”窗口中单击“更改适配器设置”链接:

弹出“网络连接”窗口,可以看到新增了一个“VWIFI”的“本地连接*”,提示为“Microsoft托管网络虚拟适配器”:

我们再将它改成一个便于识别的名称吧:

然后再右击可以上外网的网络(可以是无线或有线),如我们拨号的“宽带连接”,再选择“属性”命令:

在打开的“属性”对话框中,切换到“共享”选项卡,勾选“允许其他网络用户此计算机的Internet连接来连接”,再选择我们刚刚建议的虚拟WIFI,单击“确定”按钮保存设置:

返回到“网络连接”窗口中可以看到刚刚设置的网络连接后面显示了“共享的”字样:

在“网络和共享中心”窗口中可以看到我们建立的虚拟的WIFI连接“VWIFI”:

好了,我们再打开手机的WLAN,搜索完毕后可以看到扫描到了建立的虚拟的WIFI连接“VWIFI”:

点击“VWIFI”,看能否连接,显示“正在获取IP地址”:

稍等一会便连接到“VWIFI”了,显示“已连接”:

点击已经连接的“VWIFI”,显示详细的连接信息:

好了,我们再打开浏览器,发现真可以打开网页,而且速度和电脑的一样快。所以,你要用2G还是WIFI好呢:

好了,最后我们再将命令“netsh wlan start hostednetwork”复制到记事本中,并保存为.bat文件,以后需要时就以管理员方式运行这个.bat就能打开这个虚拟WIFI并让手机连接了。建议放到开机启动项中:

由于电脑锁定时会让虚拟的无线断开,所以我们还得完善设置。在“网络和共享中心”中点击无线“VWIFI”,再点击打开的“状态”对话框中的“属性”按钮:

然后在打开的“属性”对话框中,点击“配置...”按钮:

在打开的“属性”对话框中,取消“允许计算机关闭此设备以节约电源”前面的复选框,再单击“确定”按钮既可:

注意事项
注意win7下也要以管理员身份运行DOS;
电脑待机或重开网络都会停掉这个虚拟WIFI,所以我们重新使用命令“netsh wlan start hostednetwork”打开;
不再需要共享笔记本的无线时可通过这个命令关掉:netsh wlan set hostednetwork mode=disallow;
本文来自投稿,不代表路由百科立场,如若转载,请注明出处:https://www.qh4321.com/36221.html