详情:
现在可以使用无线wifi上网的设备越来越多了,但是wifi信号受到各种因素的影响,使的房间内有的地方wifi信号很弱,或是有的地方直接无法连接wifi信号,这时可以考虑使用一个无线路由器的桥接功能,通过无线桥接,可以使得Wifi信号增强到更大的区域,下面请大家随笔者一起来看一下无线路由器怎么设置WDS桥接功能

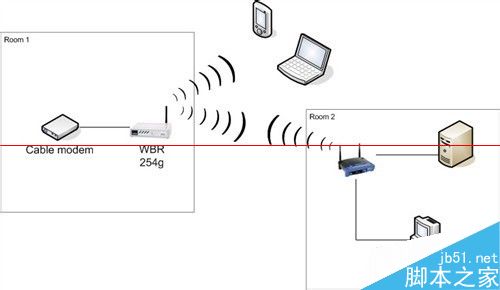
1、首先打开主无线路由器,需要查找到SSID号、无线信道、加密模式以及加密的密码
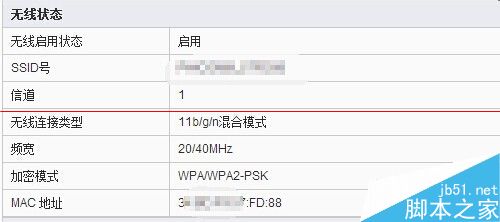
2、电脑登录副路由器的设置界面,然后依次点击网络/LAN设置,在打开的页面中修改副路由器的IP地址,如果主路由器为192.168.1.1的话,副路由器需设置为192.1.1.2或是192.168.1.3等,设置完成后重新启动,用新的IP地址登录无线路由器的设置界面

3、重新登录副路由器设置界面后,依次点击无线设置/基本设置,设置好SSID与信道与主路由器一样,同时选中开启WDS功能后,点击下面的扫描按钮
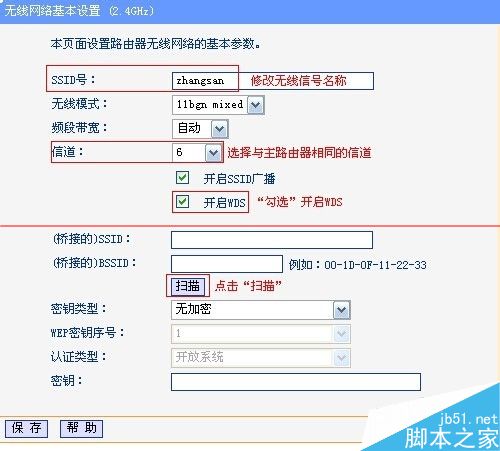
4、一会就可以看到扫描到的无线路由信号了,在列表中找到我们的主路由器的SSID,然后点击后面的连接按钮
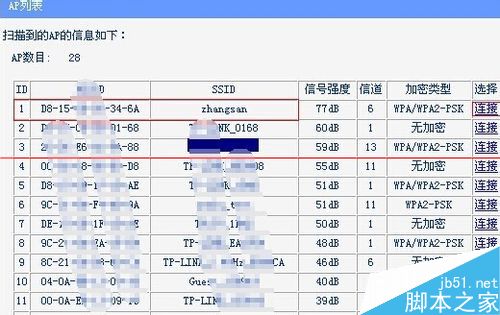
5、在弹出页面中选择密钥类型与主路由器一致,同时输入主路由器的无线密码,最后点击保存按钮
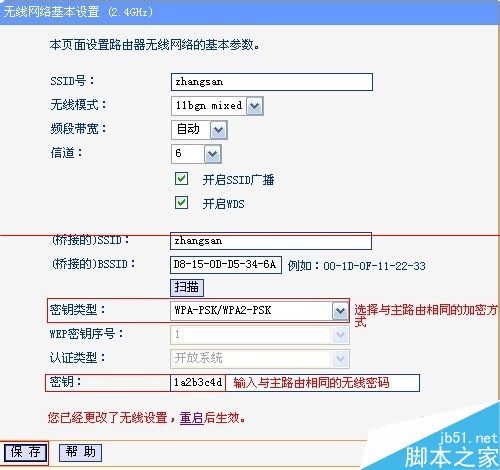
6、接下来我们设置副路由器的无线密码,在这里可以设置其密码与主路由器相同,也可以不同
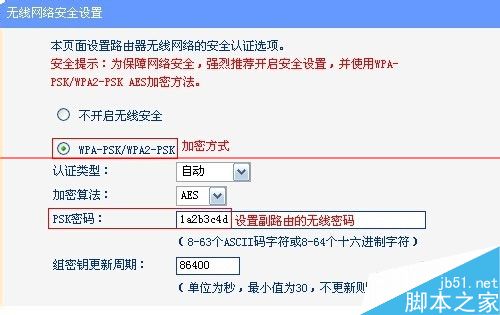
7、最后我们关闭副路由器的DHCP服务,以免产生IP地址冲突,打开DHCP服务页面,然后点击不启用选项,最后点击保存按钮,重新启动副路由器
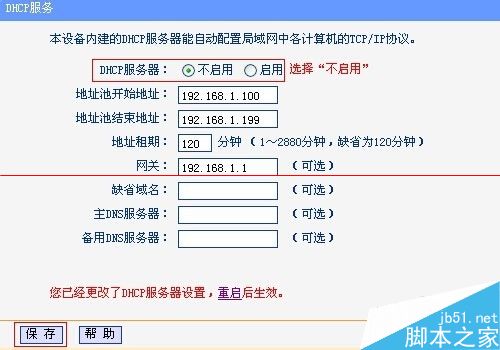
8、重新启动路由器后,就可以在运行状态栏中看到WDS桥接连接成功了
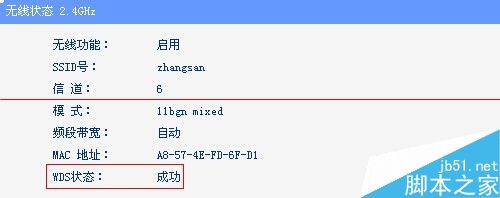
注意事项:
1、我们可以根据情况,设置连接一个或是几个副路由器,实现Wifi的全面覆盖
2、副路由器是通过无线与主路由器连接的,无需再使用网线连接,另外无线终端可就近有线或无线连接主副路由器都可以正常上网。
以上内容由路由器之家整理收藏!
本文来自投稿,不代表路由百科立场,如若转载,请注明出处:https://www.qh4321.com/202900.html

