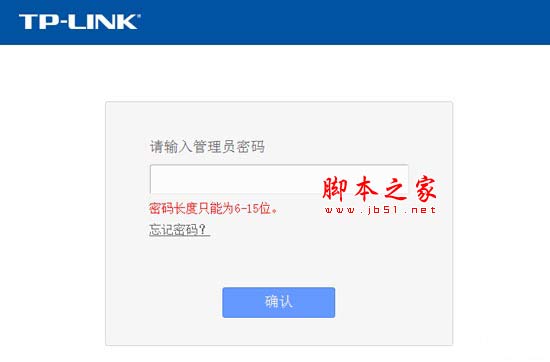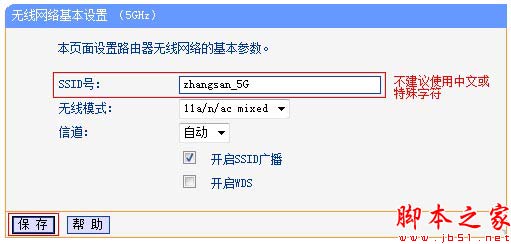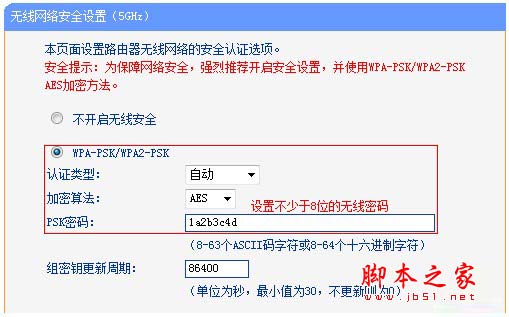详情:
本文介绍了TP-Link TL-WDR6500无线路由器修改无线wifi名称和密码的方法。由于TL-WDR6500是一款双频无线路由器,同时支持2.4GHz和5GHz两个频段的无线网络,所以在这里我们要分别对这两个频段下的无线网络名称和密码进行修改,好了话不多说了,下面一起来看相关修改方法。
第一步、登录到TP-Link TL-WDR6500无线路由器设置界面
打开电脑中的浏览器,在浏览器地址栏里输入默认登录地址tplogin.cn,按回车键紧接着就会进入路由器的登录窗口,在登录窗口正确输入登录密码。
注意问题:如果大家忘记了登录密码是多少,那么wifi名称和密码是无法进行修改的,如果还想继续修改,这时候我们只有将TP-Link TL-WDR6500无线路由器恢复到默认出厂设置了,恢复默认出厂设置后的路由器是需要重新设置上网参数的。如果我们记住了登录密码,请继续阅读下面修改wifi名称和密码的方法。
第二步、修改无线wifi名称和密码
登录到路由器的管理界面后,进入“无线频段设置”,选择“无线同时工作在2.4GHz和5GHz频段(802.11a/b/g/n/ac)”上,再点击 保存。
1、修改2.4GHz无线网络名称和密码
(1)、进入“无线设置2.4GHz”——>“基本设置”。修改 SSID号 即无线网络名称。设置完成后点击“保存”。
(2)、进入“无线设置2.4GHz”——>“无线安全设置”。选择“WPA-PSK/WPA2-PSK”,填写不少于8位的无线PSK密码。设置完成后点击最下方“保存”按钮。
2、修改5GHz无线网络名称和密码
(1)、进入“无线设置5GHz”——>“基本设置”。修改 SSID号 即无线网络名称。设置完成后点击“保存”。
(2)、进入“无线设置5GHz”——>“无线安全设置”。选择“WPA-PSK/WPA2-PSK”,填写不少于8位的无线PSK密码。设置完成后点击最下方“保存”按钮。
注意问题:“PSK密码”就是无线网络(WiFi)的密码,建议用大小写字母、数字的组合,并且密码长度大于8位。因为密码的组合越复杂、长度越长,被破解的几率就越小,无线网络就越安全。为了网络不被蹭网,安全模式强烈建议选择WPA-PSK/WPA2-PSK,加密规则选择AES,密码至少为8个数字和字母的组合。
以上内容由路由器之家整理收藏!
本文来自投稿,不代表路由百科立场,如若转载,请注明出处:https://www.qh4321.com/202582.html