以下就是关于【无线路由器的硬件安装与上网设置及连接方法】的教程!

一:路由器硬件的连接
1.首先将modem(调制解调器)端的网线与路由器上wan接口(此接口通常颜色或位置区别其他几个相同外观的接口)如图:

注:如一些小区宽带等直接入户一根网线无需modem连接的网络连接方式,直接将此网线连接wan接口。
2.另外准备一根网线连接4个lan口中的任意一个(下图中的黄色接口),另一端连接电脑网口。(若使用无线方式请跳过)

3.将modem及路由器的电源线连接好,打开开关(有些品牌设备连接好后自动启动,无开关),以上路由器的硬件连接就全部完成了。
二:路由器的连接设置
1.登陆路由器设置界面:
打开浏览器,在地址栏输入路由器登陆地址,不同品牌的登陆地址不同,但绝大多数都是192.168.0.1或192.168.1.1(请查看路由器背面标签或路由器说明书)。如下图:

2.输入登陆用户名及密码,默认用户名密码请查看路由器背面标签或说明书。如下图:
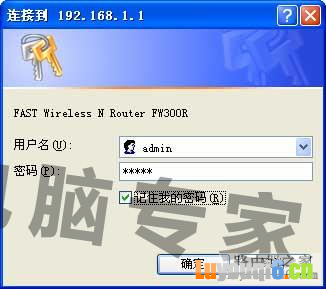
注意:如输入正确的登陆地址连接后仍无法弹出登陆窗口,请检查本地连接是否已连接,另外请将本地连接的ip设置设置为自动获取IP。
3.正确输入密码后会进入路由器的设置界面,一般未进行设置过的路由器会自动弹出设置引导界面,如图:

通常家庭使用大多数选择pppoe方式,如果不确定可以选择第一项,这里我们按pppoe方式讲解。
4.选择连接方式后点击下一步,会出现输入宽带用户名密码的界面,这里填写的用户名密码是办理宽带时运行商提供的。
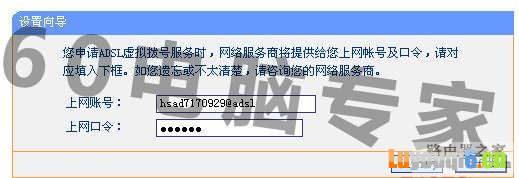
5.填写正确用户名密码后点击下一步,路由器的连接就已经完成了,如需通过无线方式上网请看下一步的无线连接设置方法。

(如其他电脑需要通过此路由器上网,只需要将网线连接在lan口上即可。)
三:无线连接的设置方法
1.开启无线连接功能,设置无线的连接名称,其他选项通常默认即可。
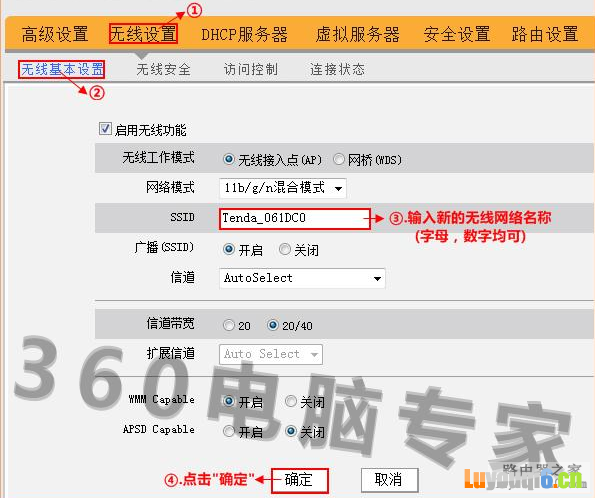
2.设置无线连接的密码,根据下图进行设置。
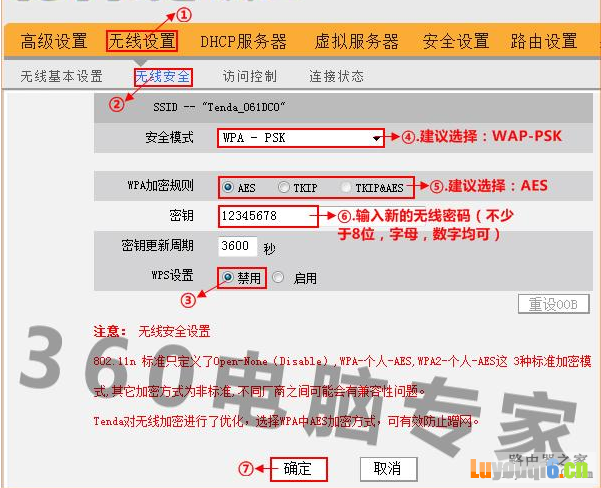
注意:不同品牌路由器的设置界面不同,但大同小异,通过上图的引导完全可以完成相关设置。
3.电脑打开无线网卡查找设定的无线网络名称,点击连接,输入设定的密码即可正常进行连接。
本教程【无线路由器的硬件安装与上网设置及连接方法】由路由器指南网整理!
本文来自投稿,不代表路由百科立场,如若转载,请注明出处:https://www.qh4321.com/200462.html

