【导读】路由器登陆界面打不开的故障排查及解决方法全程图解,下面就是路由器整理的网络知识百科,来看看吧!
路由器接口打不开怎么办?别担心,下面是给你的图文并茂的解释。

1。路由器接口打不开的现象及排除。
1)请确保您的线路连接正确,并单击链接查看线路是否连接正确。
2)现象1:本地连接显示已连接,但路由器管理界面还是打不开?
3)现象2:输入原密码时,admin无法进入路由器接口,总是提示您登录接口。
4)现象3:登录路由器管理界面显示& ldquo脱机工作& rdquo错误。
5)现象4: &其他;拨号连接& rdquo。
6)现象5:登录路由器管理界面时显示粉色401界面。
7)现象6:提示CMD
8)现象7:本地连接显示受限或无连接,IP为私有:169.254。*.*?
2。具体步骤如下:
1)线路连接如下:
A .(带ADSL Modem的猫)将猫的网线连接到路由器(WAN端口),然后将计算机的网线连接到路由器(编号为1/2/3/4的任意端口)。常见的连接方法如下:

注意:开机后正常情况下,路由器的SYS指示灯会闪烁,WAN端口和连接到电脑的端口指示灯一直亮或闪烁。
B .(无ADSL Modem cat)将宽带线连接到路由器(WAN端口),然后将计算机连接到路由器(编号为1/2/3/4的任意端口)。常见的连接方法如下:

注意:开机后正常情况下,路由器的SYS指示灯会闪烁,WAN端口和连接到电脑的端口指示灯一直亮或闪烁。
2)本地连接显示已连接,但无法进入路由器管理界面。
原因:本地连接显示已连接,证明计算机已在物理线路上正常连接路由器。我无法进入管理界面,因为IP地址与网关不在同一个网段,或者路由器管理IP输入错误。
解决方案:
(1)设置电脑自动获取IP。(Windows XP系统,Windows7系统)。
(2)。您可以手动将计算机的IP设置为与路由器网关相同的网段。
1。Windows XP系统的操作方法:
1.1首先点击计算机左下角的& ldquo开始& rdquo& mdash& ldquo控制面板& rdquo,双击& ldquo网络连接& rdquo,查找& ldquo本地连接& rdquo。
1.2右键单击& ldquo本地连接& rdquo,单击& ldquo属性& rdquo。
1.3双击& ldquo互联网协议;,选择& ldquo自动获取知识产权和& other获取自动域名系统服务器& rdquo然后,单击确定。
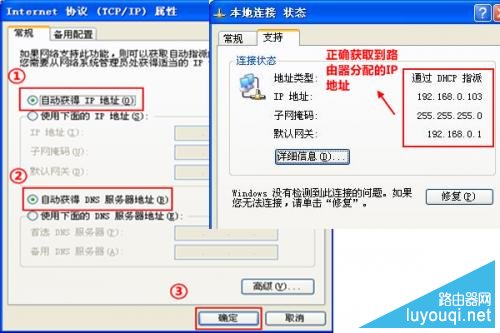
2。Windows7系统的操作方法:
2.1首先,单击计算机桌面左下角的图标,然后单击& ldquo控制面板& rdquo& mdash& ldquo和互联网。& mdash& ldquo和网络共享中心& rdquo& mdash& ldquo更改适配器设置& rdquo。
2.2右键单击& ldquo本地连接& rdquo,单击& ldquo属性& rdquo。
2.3双击& ldquo互联网协议版本4(TCP/IP v4)& rdquo;,选择& ldquo自动获取知识产权和& other获取自动域名系统服务器& rdquo然后,单击& ldquo好的。。
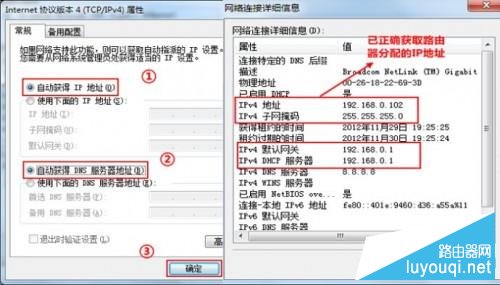
3。我们腾达路由器的网关地址一般为192.168.0.1,电脑IP可以手动设置为192.168.0.X (1。

3)输入原密码,admin无法进入路由器接口,始终提示登录接口。
原因:1。路由器的密码不是原始密码。
3)浏览器出现问题。
解决方案:
1。重置路由器(按住路由器的重置按钮,直到SYS灯不闪烁或熄灭,然后松开)并再次登录。
2。换个浏览器(如IE浏览器、360浏览器、谷歌浏览器)重新登录。
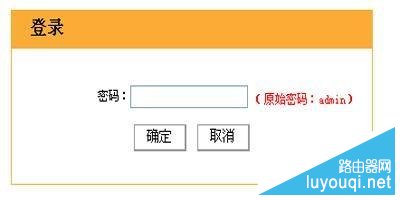
4)登录路由器管理界面显示& ldquo脱机工作& rdquo错误。
原因:& ldquo将在登录路由器管理界面时显示。脱机工作& rdquo,这一现象给计算机IE设置了一个难题。
解决方案:单击& ldquoIE浏览器的。文件& rdquo菜单,取消& ldquo脱机工作& rdquo是,如下图所示:
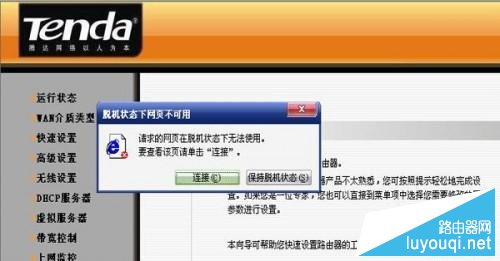
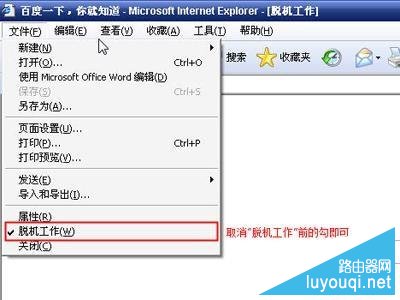
5)& ldquo;将在登录路由器管理界面时显示。拨号连接& rdquo。
原因:这种现象是由计算机设置默认拨号连接造成的。
解决方案:
Open & ldquo;浏览器& rdquo& mdash& ldquo工具& rdquo菜单& ldquo互联网选项& rdquo选择& ldquoConnect & rdquoTab,put & ldquo始终拨打默认连接& rdquo更改为& ldquo切勿拨号连接& rdquo可以解决。
如图所示:
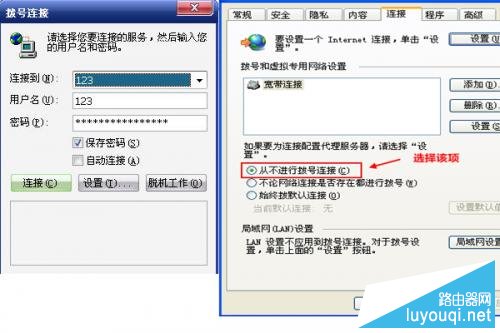
6)登录路由器管理界面时,会显示401界面。
原因:出现这种情况是因为登录用户名或密码输入错误,连接输入错误三次会出现粉红色的401界面。这种现象只会出现在低版本的IE浏览器中,而不会出现在高版本的IE浏览器中。
解决方案:
1。重置路由器(按住路由器的重置按钮,直到SYS灯不闪烁或熄灭,然后松开)并再次登录。
2。更换浏览器。
如下图所示:
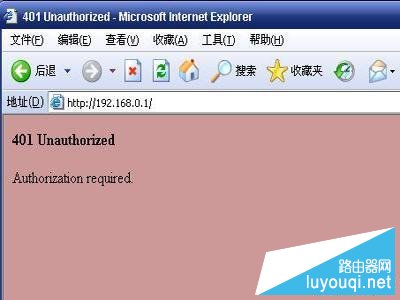
7)提示CMD
原因:路由器异常断电或路由器复位不成功。
解决方案:
1。关闭路由器几分钟,然后再次登录路由器接口。
2。正确重置路由器(长按路由器的重置按钮,然后放开直到SYS灯不闪不灭,重置成功)。
8)我进不去路由器接口,本地连接显示受限或无连接,IP为私有:169.254。*.*?
原因:1。路由器的DHCP已关闭。
2。网线老化或过长。
解决方案:
1。重置路由器(长按路由器的重置按钮,直到SYS灯不闪烁或熄灭,然后松开)并再次登录。
2。手动配置与路由器相同的本地连接网段的IP地址:
3。更换路由器和计算机之间的网线(100米以内)。
我们路由器的网关网段为192.168.0.X(1),如下图所示:


亲,以上就是关于(路由器登陆界面打不开的故障排查及解决方法全程图解),由“路由器之家”整理!
本文来自投稿,不代表路由百科立场,如若转载,请注明出处:https://www.qh4321.com/195841.html

